热门推荐

“微课帮”官方微信


PhotoShop技巧分享!用PS通道抠取火焰图片
作者:小帮| 2016-09-13 16:38:44|543

火焰素材抠图方法有很多,如果是较暗的背景,直接把素材混合模式改为“滤色”即可;不过背景为其它颜色时,用滤色模式火焰也会变色;作者在这里介绍一种非常实用的方法,过程:分别调出红、绿、蓝三个通道选区,并在图层面板分三层填充相应的红、绿、蓝纯色,再把各层混合模式改为“滤色”即可。今天小编就跟大家一起分享如何用PS通道抠取火焰图片!
原图

最终效果

一、一般大家使用此类素材的时候都是使用滤色等方法,但是你会发现滤色模式会造成画面变亮,色差等问题。用一般的抠图方法又会发现经常残留黑色。解决方法就是重建颜色通道,来去掉里面黑色的部分。 首先打开你的通道选项卡。
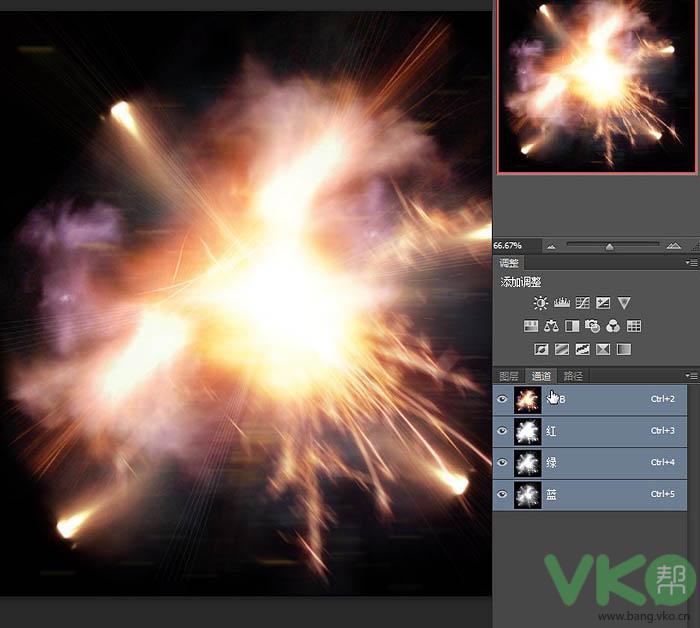
二、Ctrl + 鼠标左键点击缩略图,选择红色通道。
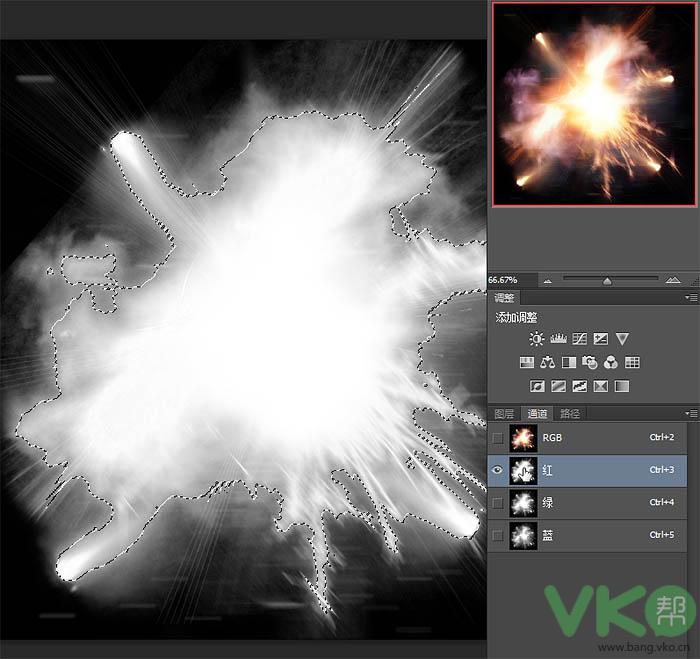
三、再回到你的图层选项卡 用选区建立纯色图层。
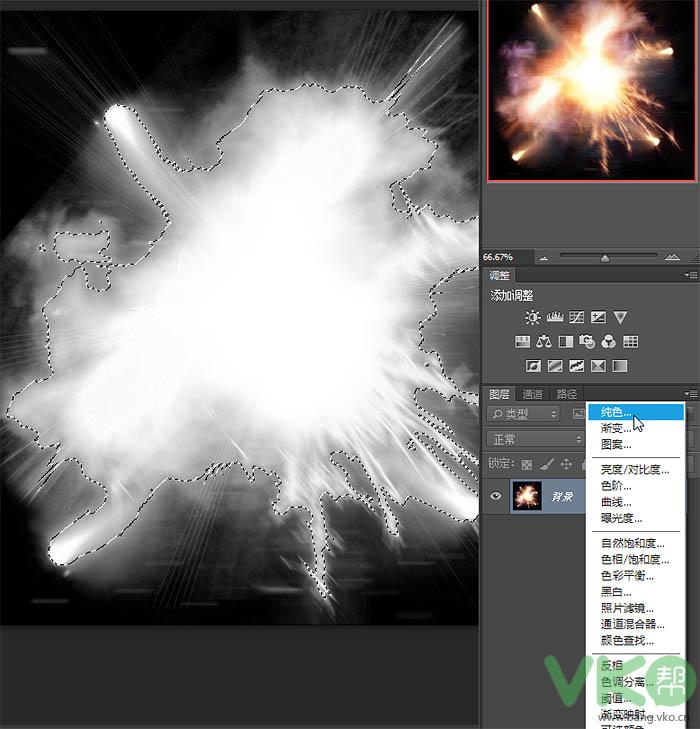
四、使用纯红色填充,填充完毕后将新建的红色纯色层隐藏,并将绿色和蓝色通道按照此方法建立相应的纯色层。
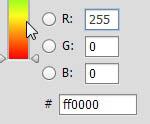
五、如图所示,得到如下效果。
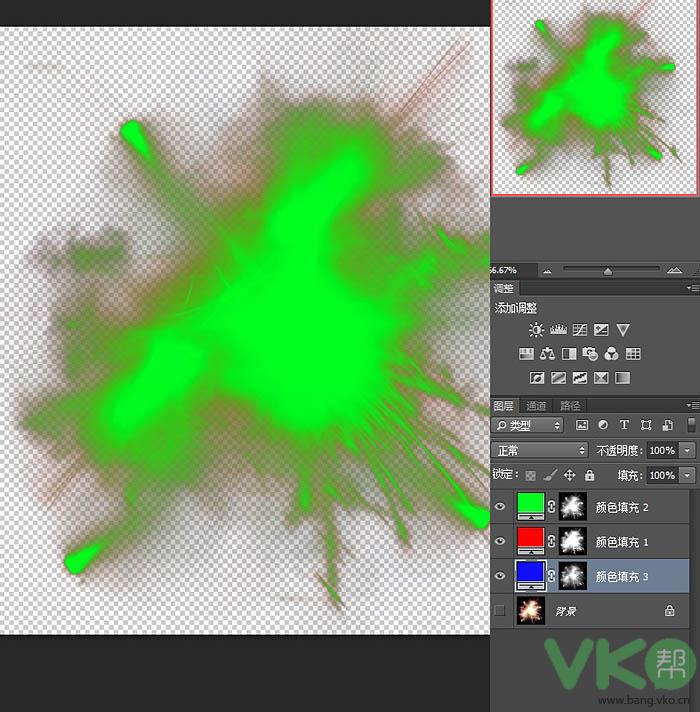
六、将这3层的图层模式改为滤色并合并。
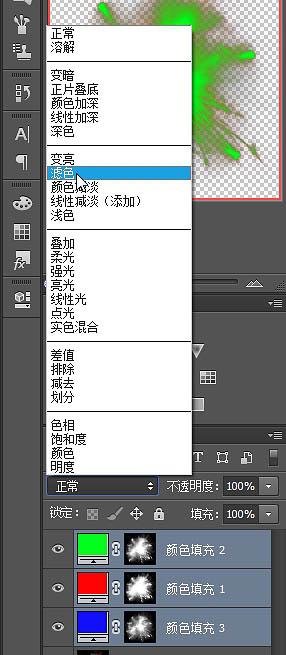
七、这样就将物体从纯黑色背景中抠出来了。
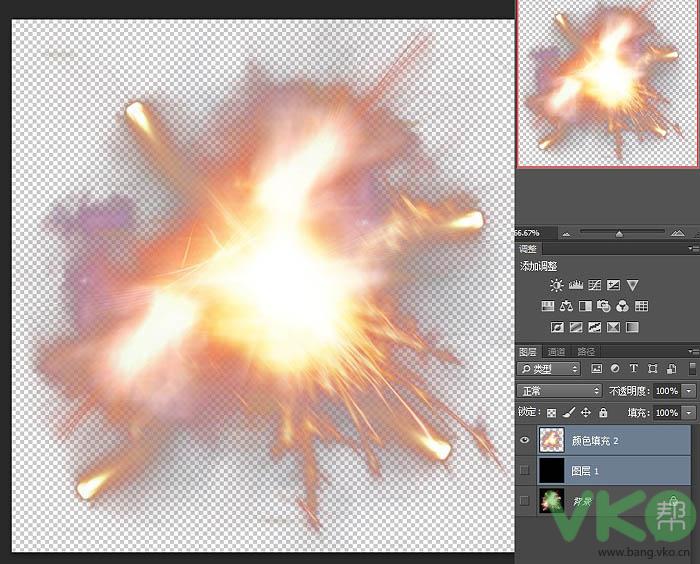
最终效果:

0
