热门推荐

“微课帮”官方微信


微课制作仪—素材导入添加
作者:技术宅| 2016-09-21 16:43:54|753

在微课录制界面的右下角,是图片资源库的区域,如下图所示;主要是通过本地资源添加和即时扫描图片两种方式将微课录制中所需的图片文件保存在资源库中,便于用户随时可以调用图片在白板录制中使用;
资源库中的图片文件可以通过拖拽或是双击选中的图片的方式,将其显示到白板录制模式中,每次点击或拖拽都会覆盖上一幅图片;

图片资源选择栏
本地文件资源添加
点击资源添加栏上方的![]() 按键,会弹出本地文件夹选择界面,用户可以选择相应的图片格式的文件到下方的资源库中保存;
按键,会弹出本地文件夹选择界面,用户可以选择相应的图片格式的文件到下方的资源库中保存;
扫描图片添加
点击资源添加栏上方的![]() 按键,会弹出图片即时扫描界面,如下图所示,用户可以通过微课宝的高清摄像头,将所需的实物画面即时扫描到图片资源库中,转变为图片格式,便于用户选用;
按键,会弹出图片即时扫描界面,如下图所示,用户可以通过微课宝的高清摄像头,将所需的实物画面即时扫描到图片资源库中,转变为图片格式,便于用户选用;

图片即时扫描界面
下方工具栏的功能介绍;
1, ![]() 旋转按钮:可以将显示的图片整体进行旋转,左边按键为逆时针旋转,右边按键为顺时针旋转,每次点击旋转幅度为90度;
旋转按钮:可以将显示的图片整体进行旋转,左边按键为逆时针旋转,右边按键为顺时针旋转,每次点击旋转幅度为90度;
2, ![]() 调节显示区域的视频或图片放大和缩小功能,左侧边为缩小,最小为正常比例的20%;右侧为最大,为正常比例的200%(注:通过鼠标的滚轮上下滚动亦可达到放大缩小功能);
调节显示区域的视频或图片放大和缩小功能,左侧边为缩小,最小为正常比例的20%;右侧为最大,为正常比例的200%(注:通过鼠标的滚轮上下滚动亦可达到放大缩小功能);
3, ![]() 实际大小模式,使显示区域的视频或图像立即调整到100%显示状态;
实际大小模式,使显示区域的视频或图像立即调整到100%显示状态;
4, ![]() 适合屏幕模式,把显示区域的视频或图像立即调整适合屏幕显示的状态,将当前的视频窗口填满没有空隙;
适合屏幕模式,把显示区域的视频或图像立即调整适合屏幕显示的状态,将当前的视频窗口填满没有空隙;
5, ![]() 截取显示区域的视频或图像中的拍摄区域,点击后可以用鼠标框出需要截取的区域,然后选择拍摄按钮即可;如要退出截取功能,可以再次点击截取按键;
截取显示区域的视频或图像中的拍摄区域,点击后可以用鼠标框出需要截取的区域,然后选择拍摄按钮即可;如要退出截取功能,可以再次点击截取按键;
6, ![]() 拍摄当前窗口的视频图像,直接显示在选定的分屏显示区域中;
拍摄当前窗口的视频图像,直接显示在选定的分屏显示区域中;
7, ![]() 亮度调节;
亮度调节;
8, ![]() 饱和度调节;
饱和度调节;
9, ![]() 对比度调节;
对比度调节;
录制区域相框添加
此项功能针对的是微课宝录制方式和白板录制方式,主要是在录制范围的外边框上加上一些艺术的效果,可以使得录制后的视频更加的生动和鲜艳,有助于观看视频的人得到比较好的观看效果;
在文件资源栏的下方点击相框就可以切换到相框的选择栏,如下图所示,目前只有4中边框效果可以选择使用;
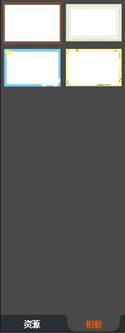
相框选择栏
0
