热门推荐

“微课帮”官方微信


微课助手基础教程(三)
作者:技术宅| 2016-08-22 14:00:32|639

小编为大家推荐一款操作简单,功能齐全强大的制作微课的软件APP—微课助手,接下来小编将持续更新这款APP的教程。敬请大家持续关注!
微课助手是一款简便易用的设计型交互白板工具,使用微课助手不仅能够同步进行设计与屏幕录像,而且能够让您进行旁白注释,制作动画,描述对象,导入和导出来自几乎所有来源地址的全部类型的文件。您可以快捷制作幻灯片,各种颜色绘图,添加图形,插入文本,使用光标;还可以对添加到舞台的任何对象进行旋转,移动,缩放,复制,粘贴,制作副本。您能够任意添加现有或新建的图片和视频。导入文件类型为PDF, PPT,DOC, XLS, Keynote, Pages, Numbers, RTF;文件来源地址包括Email, iTunes以及任何能够在“打开方式…”中打开上述类型文件的应用程序。您能直接从iPad导出文件为MP4视频,PDF文件,PNG图片或者XPL项目文件。
1、如何在界面上输入文字标注?
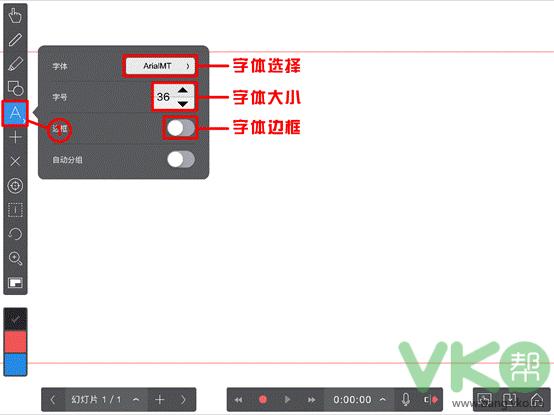
选择好自己所需的字体和字号大小后点击幻灯片及出现文本输入框,输入完毕可以随意拖动调整文字所要摆放的位置。
2、如何在界面上输入自己想要的公式(数学、物理、化学)?


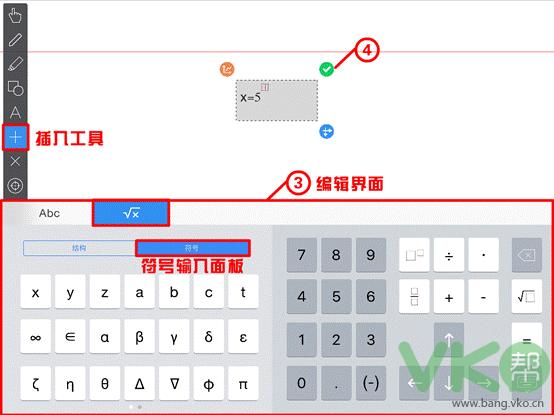
根据自己所需书写的公式格式输入即可。
3、如何创建想要的数学公式的坐标系?

双击已有的公式即可对公式再次编辑,点击左上角的橘黄色按钮即可显示这个公式的坐标系。
4、录制的微课没有声音怎么办?

开始录课前一定要音频导出开启(偏好设置—导出—音频导出)。
5、如何插入一张自己所需的图片作为该幻灯片的背景图片?
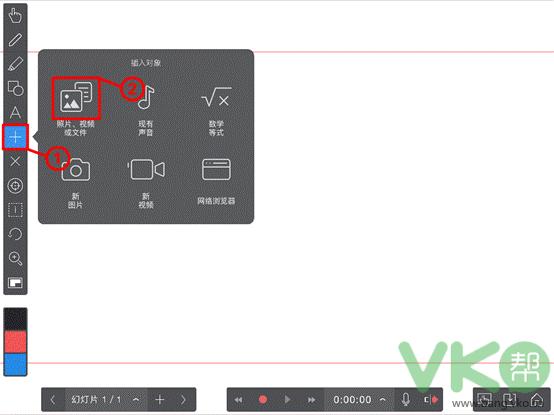

在自己的相册里选择所需图片

对图片进行编辑,画线裁切—裁切掉所画线条闭合区域以外的部分;框选裁切—裁掉框选以外部分。

把图片调整到最底层(排列—移动到底层),然后给图片上锁。
6、如何保证录课时所需的元素能够在画面中完整录制?

录课时一定要保证自己课程所需显示的画面在两条红线之内出现,红线以上或以下部分录课时将不被录制到视频之中,所以录课前可以把自己课程中所需的素材提前摆放到红线区域之外,这样录课的效率将更加高效。
1
