热门推荐

“微课帮”官方微信


图文教程!Camtasia Studio 6 安装使用指南
作者:小课| 2016-06-06 16:52:57|1679
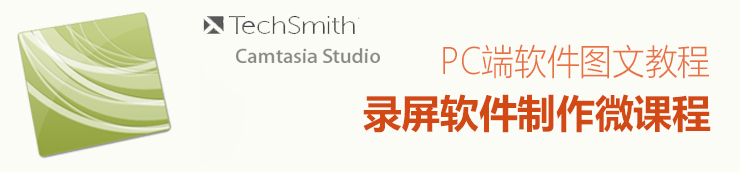
这里我们在为大家推荐录屏软件Camtasia Studio(简称cs)的6.0版本,要低于之前推荐的cs8版本,在功能和操作界面上没有cs8版本强大,cs6是一键式安装,操作比较简单,同样也适用低版本电脑系统,老师可根据自己的需求,选择软件版本。
软件名称——Camtasia Studio
软件版本——6.0.3
软件大小——37.68M
软件环境——Winxp/vista/win7/2000/2003
一、安装软件
1、打开下载好的安装包,点击Camtasia Studio V6.0.2 安装程序,点击下一步;
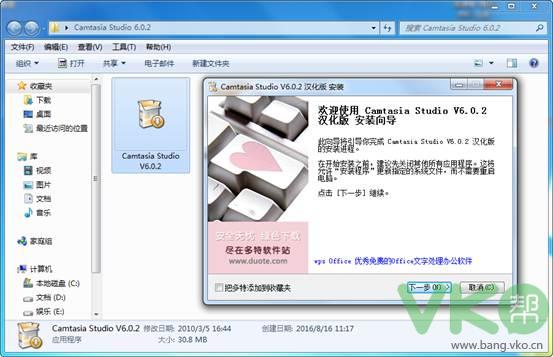
2、自定义选择安装软件位置,点击安装,读条完成之后,点击完成,软件安装成功;


二、视频录制
1、打开cs6软件,在欢迎窗口中点击录制屏幕,或在软件界面点击录制屏幕;

2、在录制界面中,调整录制区域。
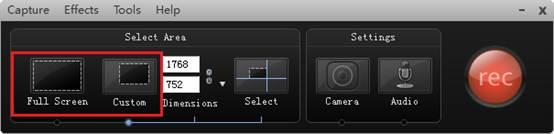
3、查看是否打开音频录制,默认是打开的。如下图,右边音波图,对着话筒讲话,会有绿条跳动。如果没有右边的音量显示图,点击按钮“Audio”就可以了。设置完成之后点击“rec”开始录制;
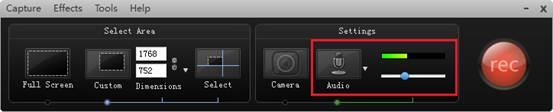
4、录制过程中,按下F9,为停止,在此按下F9,为开始。录制结束之后,按下F10为停止,软件会跳转到预览界面,点击“Edit”,自定义文件名,保存位置,进入到软件编辑界面;

5、删除不需要的视频画面;比如是:00:10-00:18,我们在视频轨道上00:10点击一下,然后按住绿色三角拖动到00:18的位置。点击上方工具条中![]() ,就可以把这一部分给删除点了。 如图:
,就可以把这一部分给删除点了。 如图:
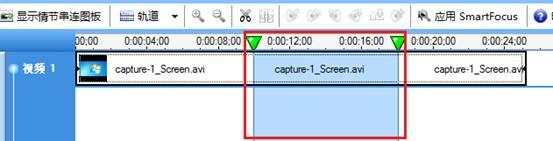
6、噪音消除;点击任务列表里的“音频增强”,进入到音频操作界面。
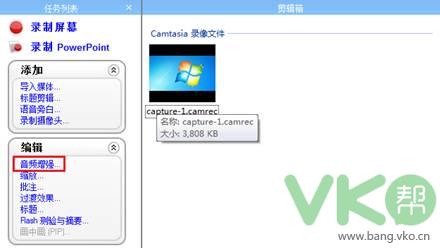
点击“消除噪音”按钮,软件就自动把录制时嘈杂的声音消除;操作完成之后点击确定;
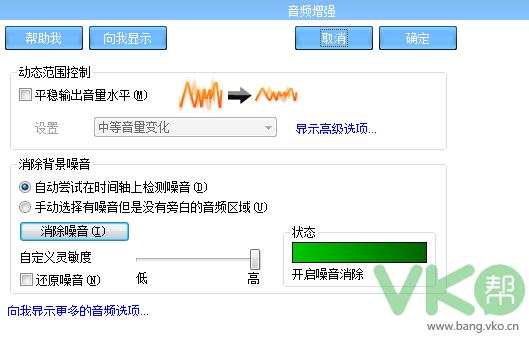
7、编辑完成之后,生成视频;点击“任务列表”“生成视频”,在生成向导中,选择“自定义生成设置”,点击下一步;

8、选择生成视频格式为MP4,点击下一步;
9、Flash 模板选项,选择为 No Controls; Flash选项,选择视频格式为MP4;点击下一步;
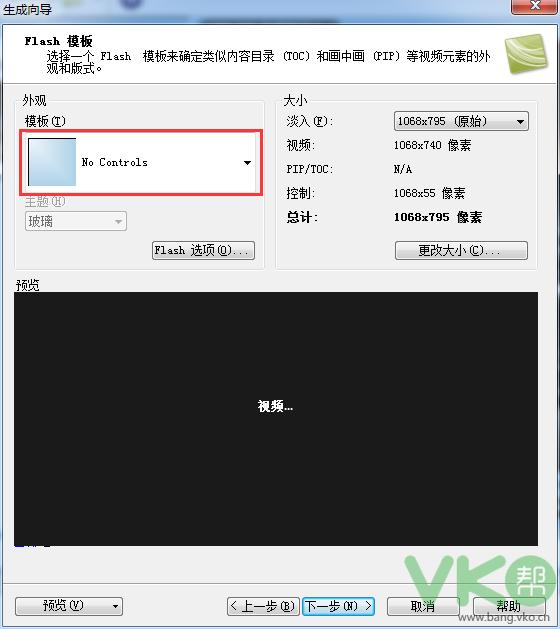
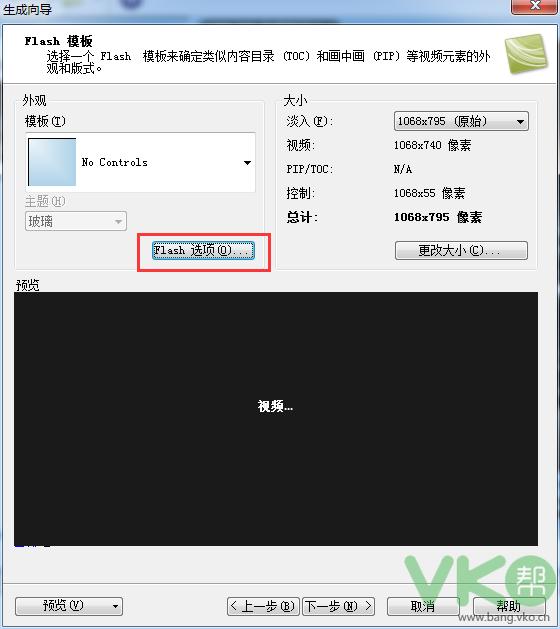
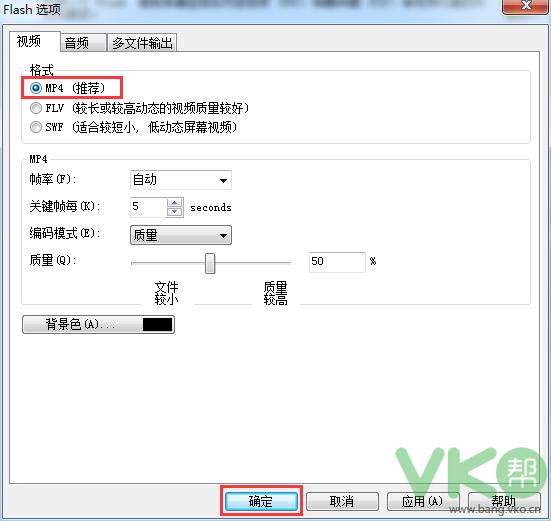
10、自定义生成视频文件名称,文件夹存在的位置(一般选择保存到桌面上,便于查找)。点击完成,渲染项目;
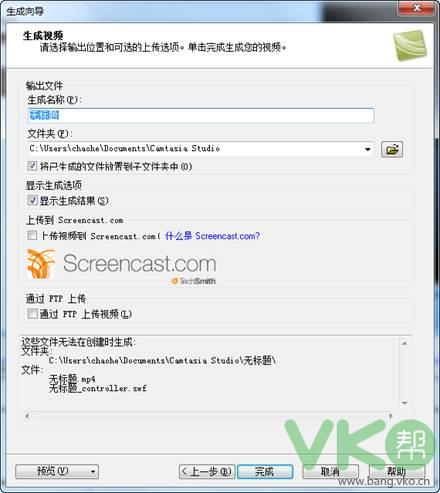

渲染完成之后,打开文件夹保存的位置,MP4格式的视频就是生成的微课程;
录屏软件 cs6安装包 百度云下载 http://pan.baidu.com/s/1hsdQl1M
0
