热门推荐

“微课帮”官方微信


图文教程!安卓手机录屏指南
作者:小课| 2016-06-06 11:52:22|1184

首先搜集了几个录屏、PPT文档和绘图软件,都逐个尝试了一下。
通过对比找到了三个比较适合制作录屏课程的软件。

选择使用的软件是“录屏大师”、“随手画”和“WPS Office”。
录屏大师:录制课程的录屏工具包括画面和声音。
随手画:可以当做演示黑板用,写字、绘图。
WPS Office:PPT、Word等文档打开。
为了方便录课,可以把所需要的软件整理到一起,方便录课中各个软件之间的切换。
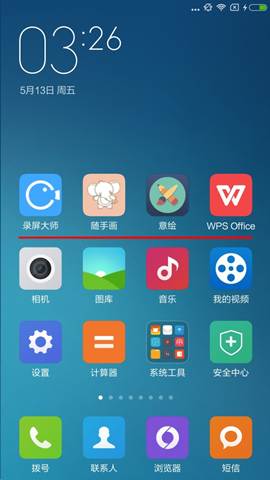
录课前,要把自己课程中所需要的素材(PPT、Word、图片等)提前准备好。
而且要保证录课环境的安静,尽量减少杂音,录课时手机尽量保持平稳。
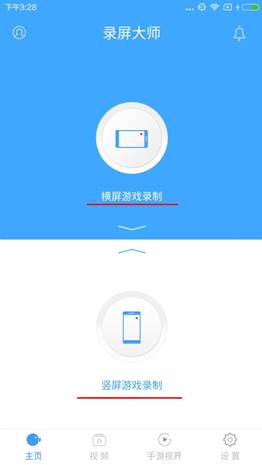
打开录课软件后,首先点击设置按钮,开启录课所需的按钮(开启声音录制等),然后在根据自己课程要求选择录屏方式(横屏、竖屏)。
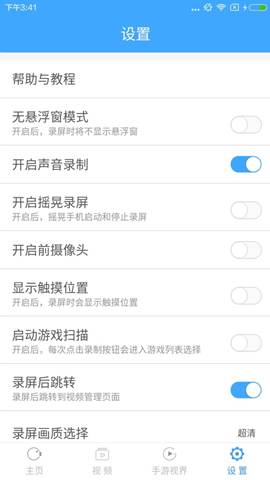
点击屏幕右边的蓝色按钮。
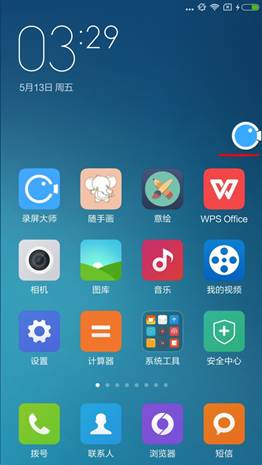
出现中间四个按钮,点击录制按钮,开始课程录制。
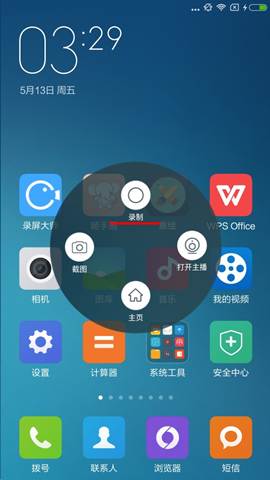
点击“立即开始”
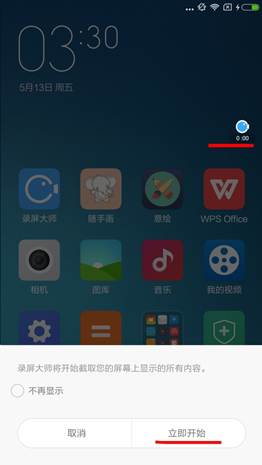
屏幕右边的蓝色图标下显示录课的时长。
根据自己课程需求点击打开讲课所需素材或软件。开始课程录制。
注意:讲课时要吐字清晰,音量统一(发声音量统一,头与手机距离保持一致),语速统一。

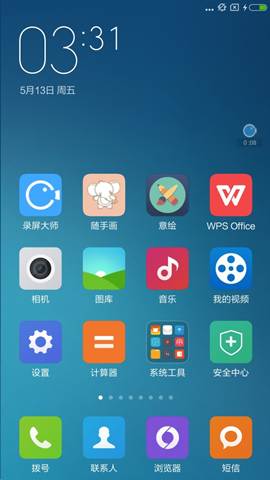
打开课程中所需要的素材(PPT、Word、图片等)。
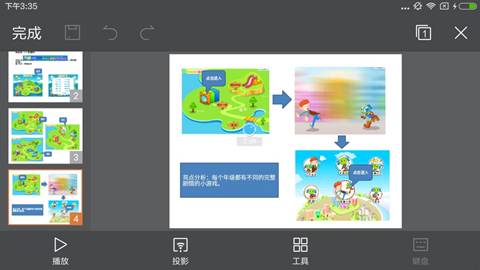
点击绘图软件,当做“黑板”使用,可以在录课过程中演示—板书、图形等。
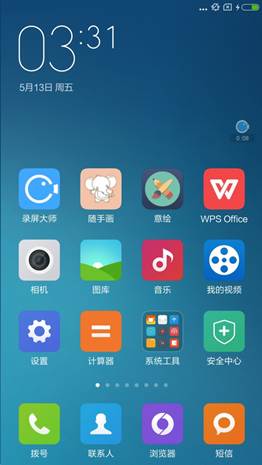
选择背景颜色。
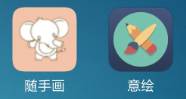

(选择用笔种类、颜色和画线粗细)书写、绘制工具。
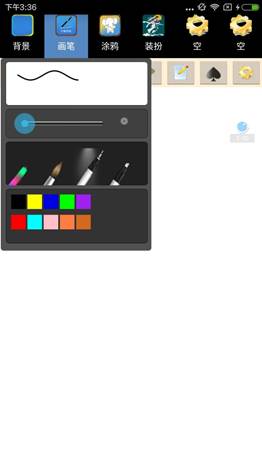
图形工具。
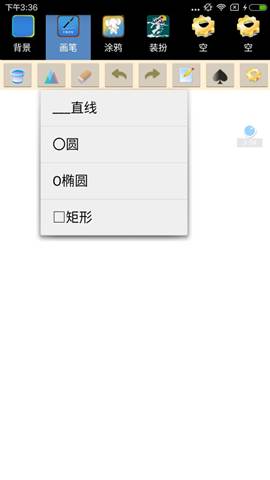
图形演示。

暂停按钮—暂时停止录课
停止按钮—结束课程录制
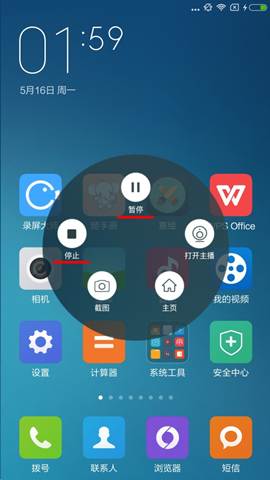
结束录制课程保存在本地视频,点击编辑按钮对视频进行剪辑编辑。点击可以前往录屏视频存储位置。
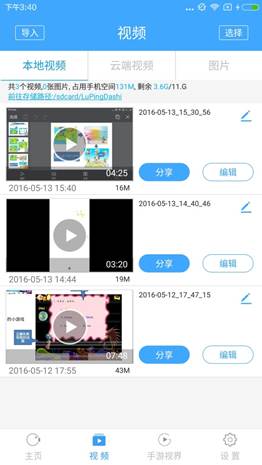
编辑界面,可以对视频进行剪辑,去掉无用部分,添加封面、字幕、配音。
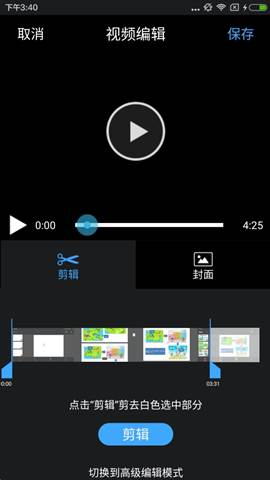
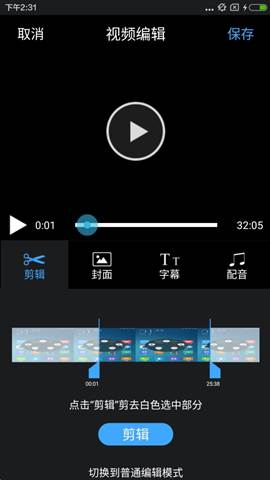
录制视频课程后,视频保存位置。
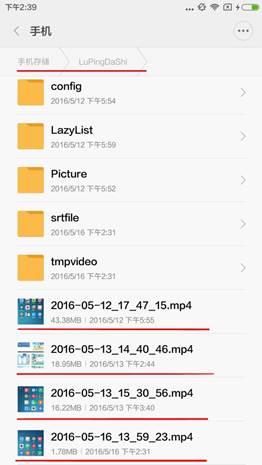
1
