热门推荐

“微课帮”官方微信


图文教程!Camtasia Studio8 视频编辑生成指南
作者:小课| 2016-05-27 14:23:47|3089
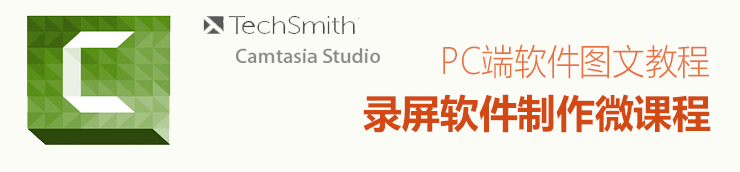
Camtasia Studio8 软件介绍
1、软件界面介绍
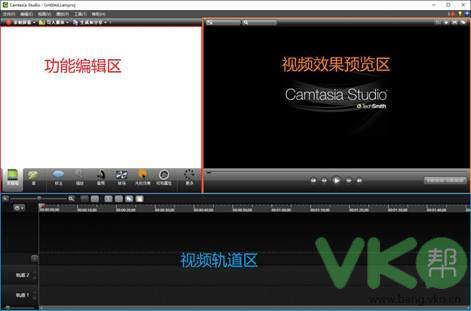
功能编辑区:项目窗口,组织和管理素材,还有一些编辑是会使用到的工具。
视频效果预览区:可以随时查看视频编辑后的效果。
视频轨道区:时间线面板,是对视频进行编辑的地方。
2、软件录制屏幕、窗口
录制电脑屏幕,点击功能编辑区的录制屏幕按钮后的三角下拉键,会有两个选项,第一个是录制屏幕,第二个是录制PPT文件。我们先来点击录制电脑屏幕。
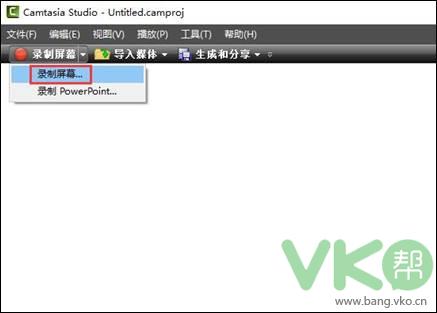
这时,电脑屏幕右下角会出现录制界面;
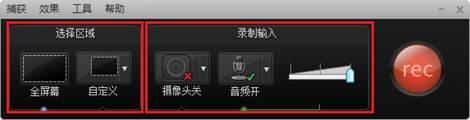
选择区域:设置录屏的区域,全屏幕为整个电脑桌面的区域。自定义就是可以自由选择需要录制界面的大小。
录制输入:摄像头开关,选择是否录制老师人像;音频开关,麦克风连接好之后,会显示音频开,图标显示√。滑动滑块可调节录入声音的大小,还可通过空白处出现的绿色波纹来检验声音是否可录入。
设置完成之后,我们点击“rec” 开始录制按钮,之后画面中出现倒数计时,并提示F10停止按钮,另外F9为开始/暂停录制的快捷键。

开始录制后,录制画面四周会出现绿色白色交替闪烁的标志,表示视频正在录制。
提示:录制中的出现口误或其他小错误的话,无需停止录制,重新再录,只需要停顿几秒,再重新将说错的地方讲一遍即可。
录制完成后按F10停止录制,画面跳转到预览窗口,观看录制好的视频。
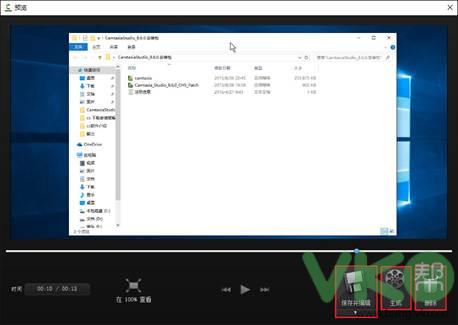
保存并编辑:如录制的视频需要进行编辑,则选择保存并编辑。
生成:若觉得录制的视频非常满意可直接使用,则选择生成。
删除:对录制的视频完全不满意可以直接删除。
保存好之后,软件跳转到编辑界面,录制好的视频文件已经调加到了功能编辑区。也可以在软件中导入保存好的文件。点击“文件”选择“打开项目”找到文件保存的位置,点击导出即可。

3、工具栏介绍
剪辑箱:可通过导入媒体导入多种类型的素材,导入的素材都会在剪辑箱里呈现,如需要使用某素材,需将其拖入到视频轨道上。
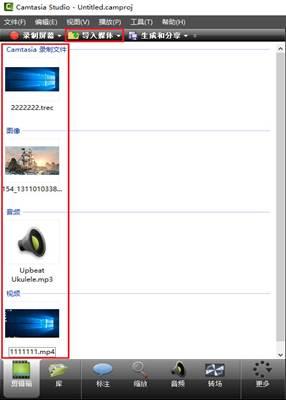
库:软件提供了一些已经设计好的素材,包括音乐和主题,主题中包含了不同风格的片头、标注等。

标注:可在视频中添加多种标注效果。
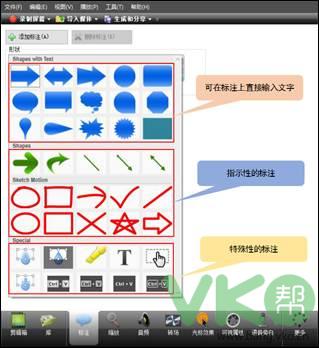
缩放:可将视频画面放大到某一特定点,就是“特写”功能。

音频:可调节声音的大小,添加淡入淡出功能,对录音还可进行降噪。必须要先选中视频轨道上的音频素材,音频功能才能使用。
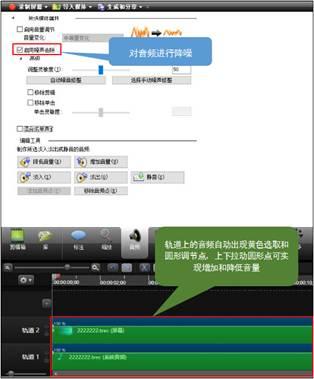
转场: 软件提供了多种转场效果,若要给一段素材中间插入转场,首先必须在要添加处将素材分割开。
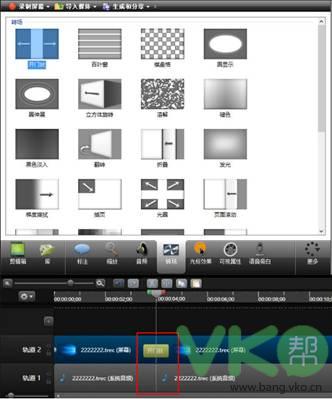
光标效果:对录制的视频中的光标可添加效果,使得光标更引人注意。

可视属性:调整视频画面以及其他素材的尺寸位置透明度等等。使用可视属性的前提为必须先选中视频轨道上的视频素材。
语音旁边:可补录声音,点击之后软件自动播放视频,可直接录音。录制完成后可进行保存,自动出现在视频轨道上。

摄像头:可补录人像画面及声音。
字幕:可在视频画面下方添加字幕。
测验:可在视频中添加小测验功能。
导入的视频需要拖入轨道区才可以编辑。录制的视频分为视频画面、音频轨道。
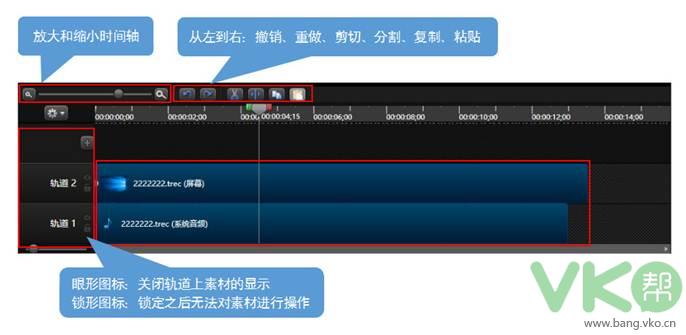
撤销:返回到上一步操作,快捷键Ctrl+Z
重做:前进一步操作
剪切:删除某素材,快捷键Delete
分割:对素材进行分割
复制:快捷键Ctrl+C
粘贴:快捷键Ctrl+V
删除片段,首先选中轨道中的视频文件,光标拖到要删除片段的前端,点击“分割”,然后把光标拖到要删除片段的后端,点击“分割”,选中要删除的片段,点击“剪切”。拖动后面的视频文件,连接成完整的视频片段。

4、生成视频
视频编辑完成之后,先保存下项目文件

保存完成之后,将视频生成导出
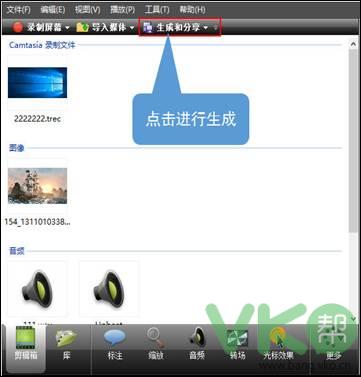
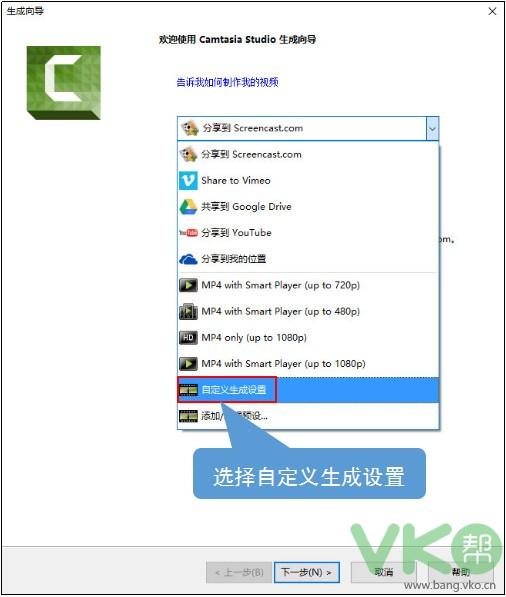

然后点击下一步,默认“智能播放器选项”“视频选项”两步操作,直接点击下一步。
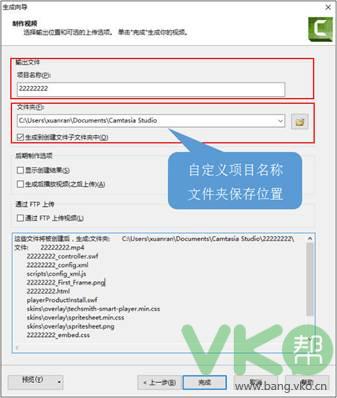
点击完成之后,开始渲染视频,结束之后,找到文件夹保存位置,即可找到生成的视频文件
Trec后缀文件为Camtasia Studio8的录屏文件,是没有经过软件编辑后的文件。

camproj后缀文件为Camtasia Studio8的工程文件/项目文件,时经过软件编辑后的文件。
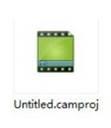
教程汇总!Camtasia Studio 8录屏软件 http://bang.vko.cn/detail?id=5931
录屏软件CS8 安装包. 百度云下载: http://yun.baidu.com/s/1bKvwJW
视频教程!录屏软件安装使用指南 http://bang.vko.cn/detail?id=5151
2
